Getting Started With the Raspberry Pi 3B+
Set up the Raspberry Pi 3B+
Written By: Cherie Tan
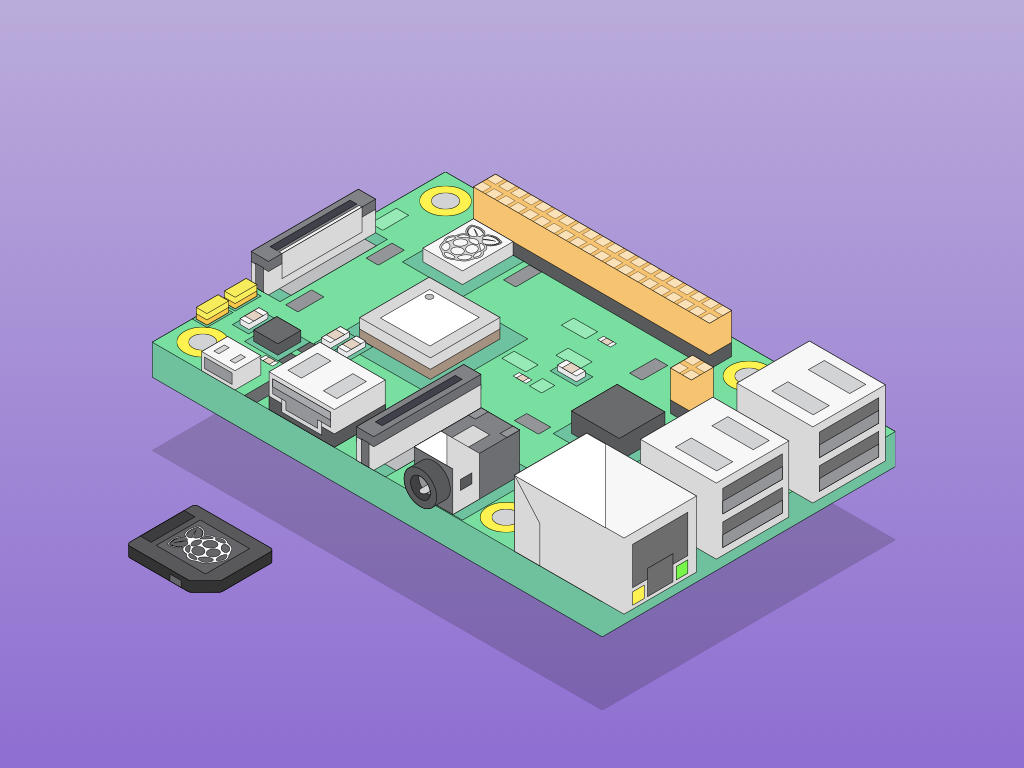
Difficulty
Easy
Steps
12
It's easy to get started with the Raspberry Pi.
In this guide, we will show you how to connect up the Raspberry Pi for the first time with all the necessary peripherals, power supply, microSD card, as well as how to get the Raspbian operating system on it. This guide is applicable to the Raspberry Pi Model 3 and Raspberry Pi Model 3 B+.
Complete this guide to get up to speed with using your Raspberry Pi.
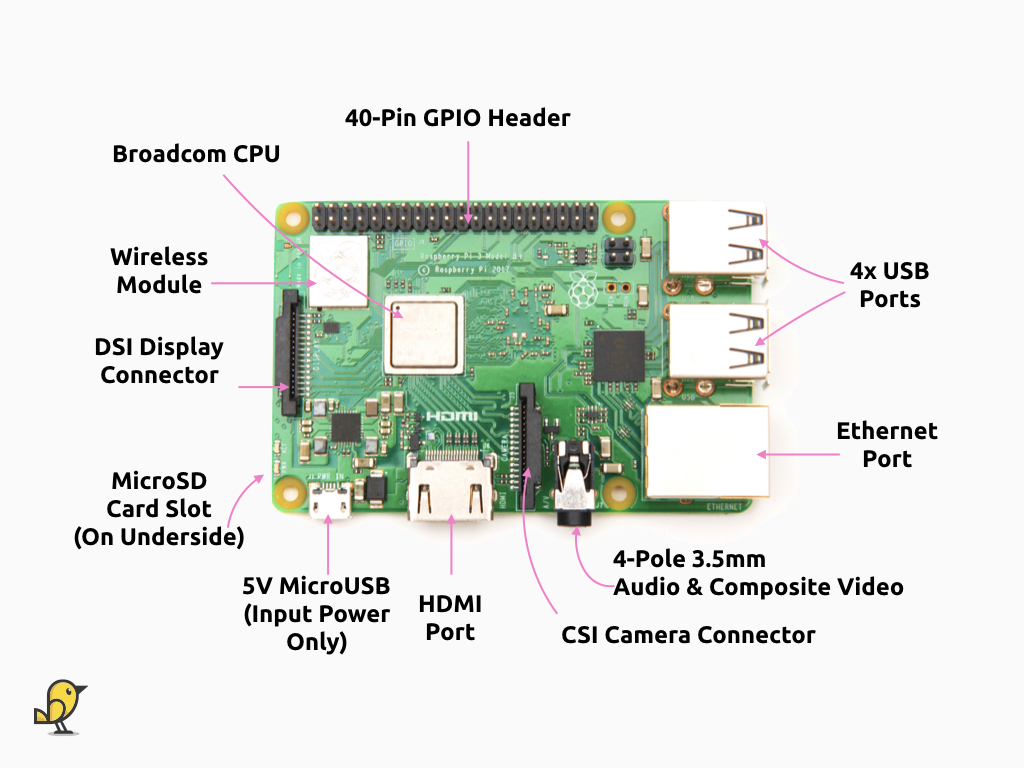
The Raspberry Pi Model 3 B+ is one of the newest, fastest, and easiest to use Raspberry Pi boards. Let's take a closer look at it and its features!
USB ports - These are used to connect to peripherals such as a keyboard and mouse. Other HID devices such as a game controller or a USB drive can be connected to it.
Ethernet port - This is used to connect the Raspberry Pi to a network via an Ethernet cable. Alternatively, the Raspberry Pi can also connect to a network via wireless connectivity.
3.5mm audio & composite video jack - Connect headphones or speakers here.
Camera Serial Interface Connector (CSI Connector) - This port allows a camera module to be connected directly to the board.
HDMI Port - This is where you'll connect a monitor to via a HDMI cable, or an appropriate adaptor for a DVI monitor.
5V MicroUSB (Input power Only) - This is where the power supply is connected to. It should always be done last, after you have connected all other components.
MicroSD card slot - This is where you insert the microSD card, normally where the operating system software and files are stored.
Display Serial Interface (DSI) Connector - This connector accepts a flat ribbon cable that can be used to communicate with an LCD or OLED display screen.
Wireless Module - The Raspberry Pi 3B+ has built-in WiFi unlike older models such as the Raspberry Pi 1 Model A+ or Raspberry Pi Zero. This is the wireless module on the board. Note: 802.11ac is now supported, which means the Pi can do WiFi at 5 GHz as well as 2.4 GHz.
Broadcom CPU - This is the Broadcom BCM2837B0 chip, an updated and improved version of the 64-bit Broadcom application processor that was used in the Raspberry Pi 3B. So what's new? It improves the power supply to the ARM cores, which means it can be clocked at 1.4GHz (previously 1.2 GHz) which is a 16.7% increase. It also has a heat spreader (that's the shiny metal bit you see in the photo) which assists in heat dissipation and help maintain higher clock speeds. This means it can run at lower voltages to reduce power consumption, and to more accurately monitor and control the temperature of the chip.
40-Pin GPIO Header - These pins allow you to connect electronic components such as sensors and actuators i.e. LEDs and buttons to the Raspberry Pi.
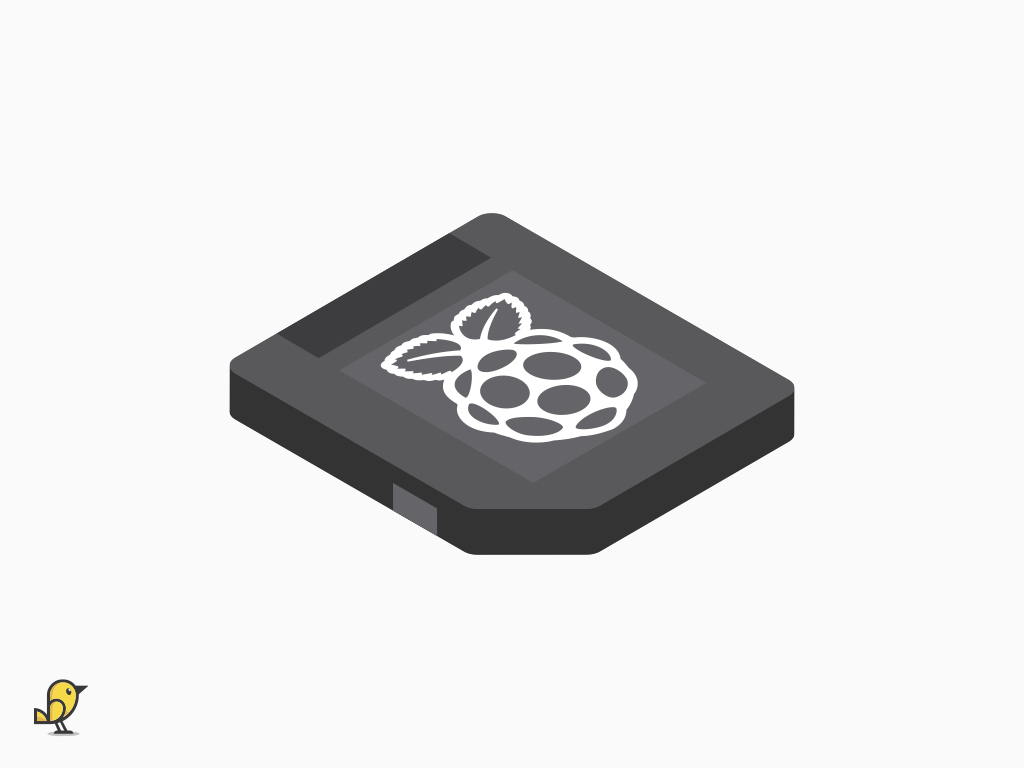
NOOBS is an easy to use operating system install manager, with it, you can quickly get the Raspbian operating system on the Raspberry Pi.
If you haven't already got a NOOBS MicroSD card, you can create your own by following our guide, 'Create a NOOBS MicroSD Card'. Once complete, come back to this guide.
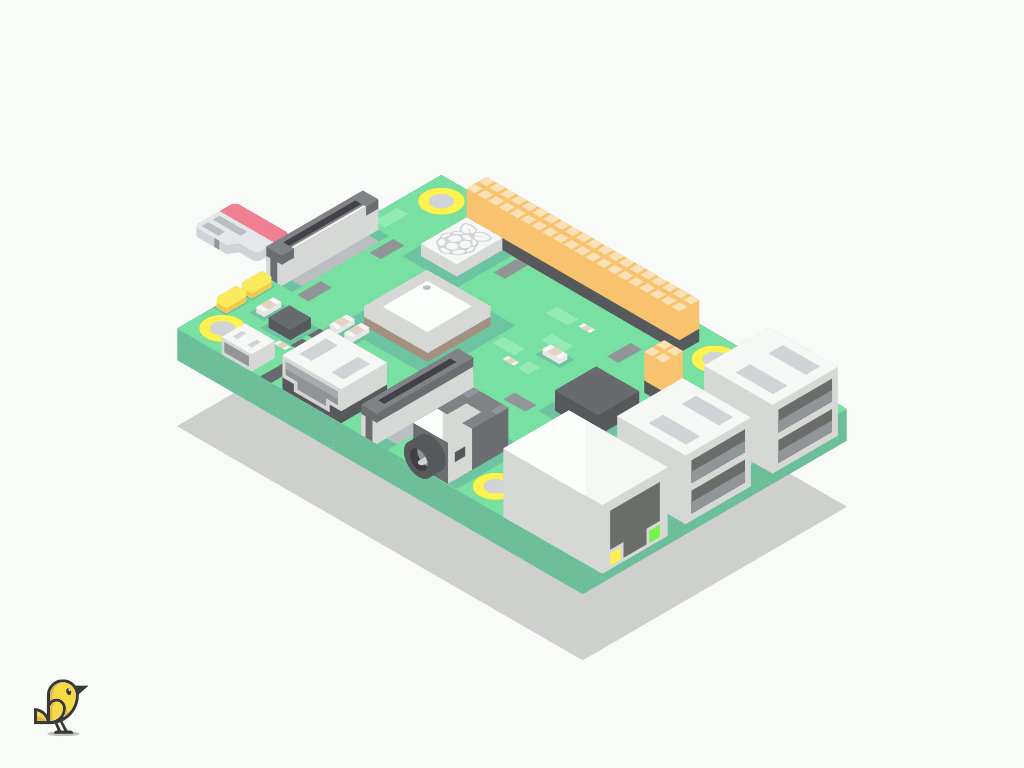
First, insert the microSD card into the Raspberry Pi.
If you have a Raspberry Pi case, such as the Official Raspberry Pi Red/White enclosure or Raspberry Pi Black/Transparent enclosure, insert the microSD card after you've put the Pi in the case.


Ensure that the Raspberry Pi 3B+ and keyboard, mouse, HDMI cable, power supply and microSD card have been connected correctly.
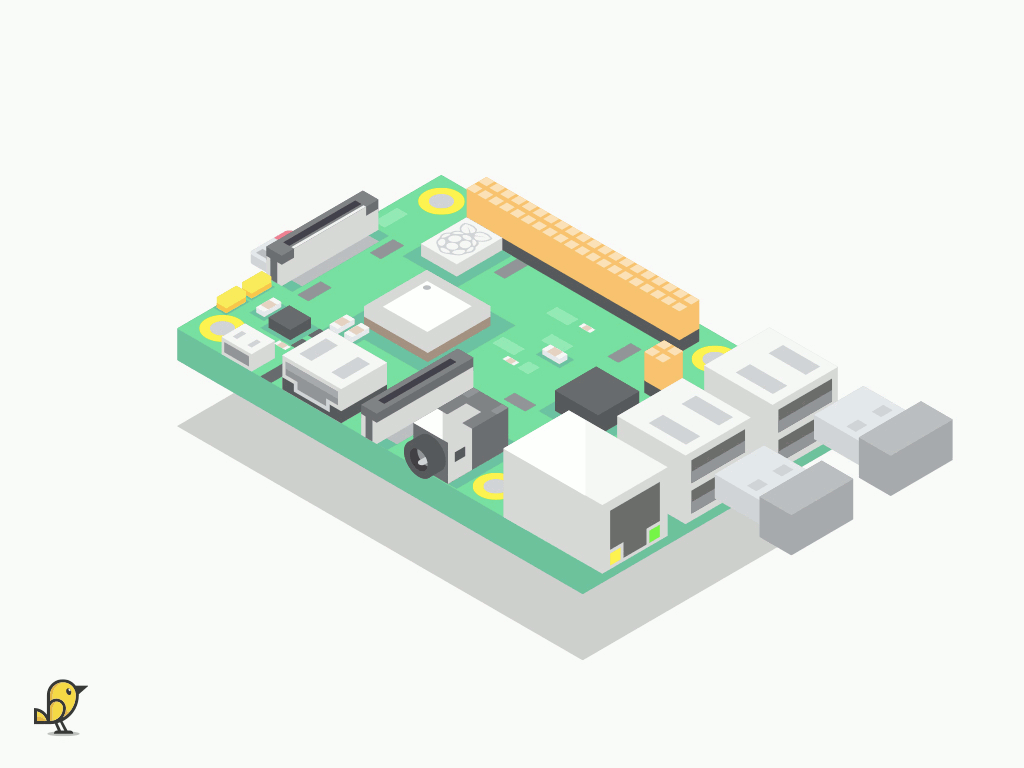
Next, connect a mouse and keyboard via USB to the Raspberry Pi's USB ports.
Any standard or generic USB mouse can be used, and we recommend using a wired USB keyboard.
Using a Raspberry Pi model without on-board WiFi capabilities? You might have run out of USB ports to connect both the WiFi adapter and peripherals. If so, you may want to use one of these WiFi Hubs with extra USB ports.
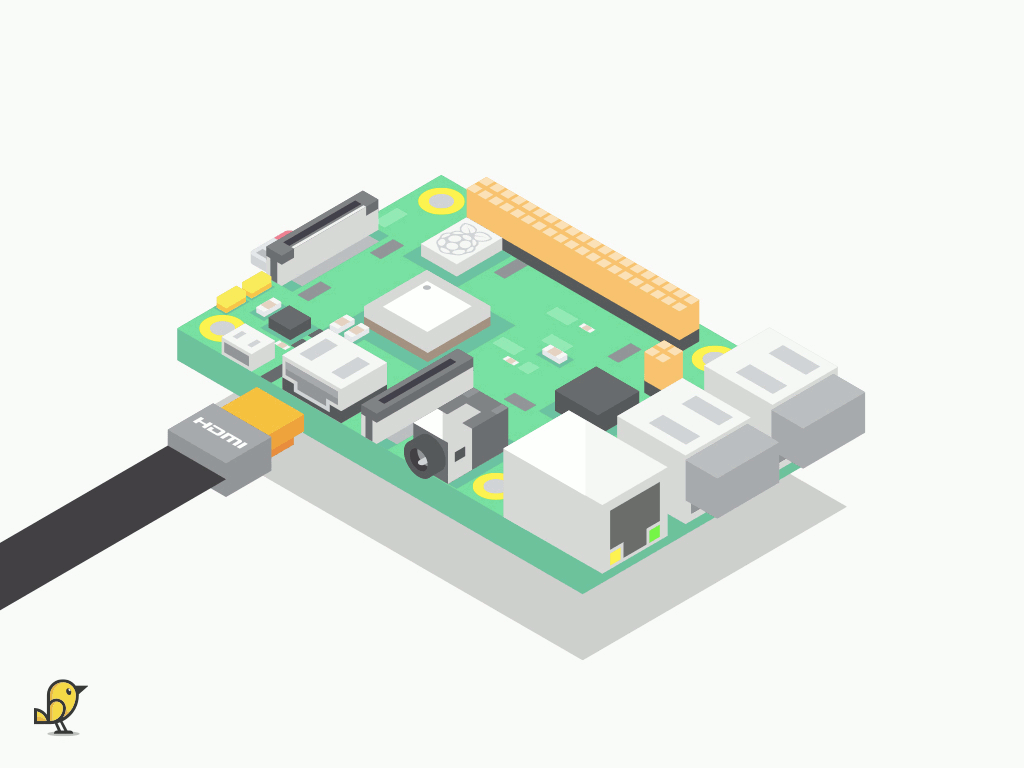
Insert a HDMI cable into the Raspberry Pi's HDMI port. Then connect it to a monitor using the same cable.
The HDMI connection is output only, and only meant to be used for connection to displays.
The HDMI port on the Raspberry Pi is OUTPUT ONLY for connecting to HDMI monitor devices, do not connect to the HDMI output of the Raspberry Pi to the output of laptops or tablets.
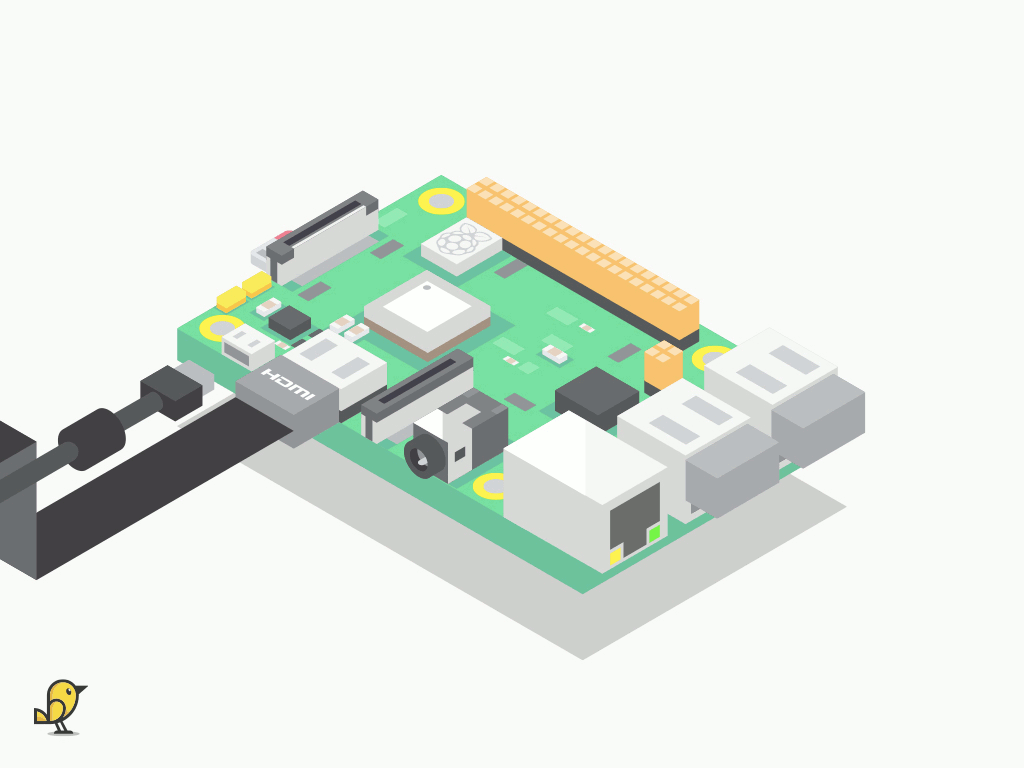
Next, insert the power supply cable into the 5V microUSB port.
The power supply has to be 5V DC at 2.5 amps or greater, like the Raspberry Pi power supply used in this guide.
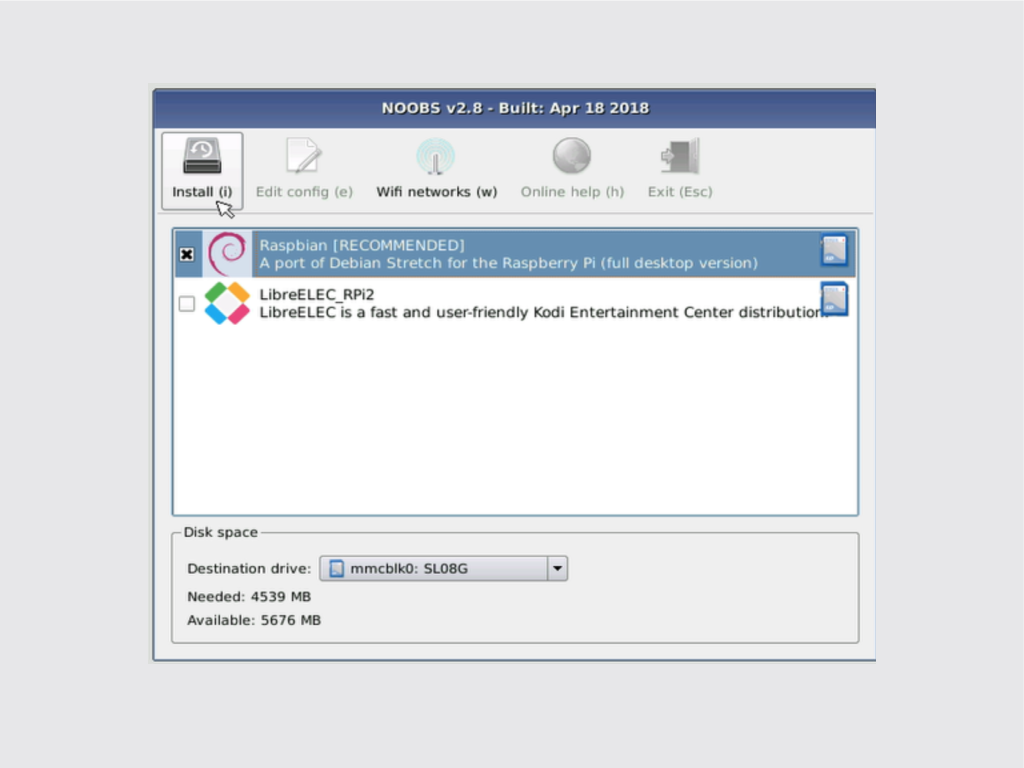
By default, there will only be two options: Raspbian and LibreELEC. However, if connected to the internet, more options will show up such as Raspbian Lite, Lakka, OSMC, etc.
Select the checkbox next to the Raspbian option.
Click 'Install' and Raspbian will then run through its installation process. This can take a few minutes. You are now ready to use Raspbian!
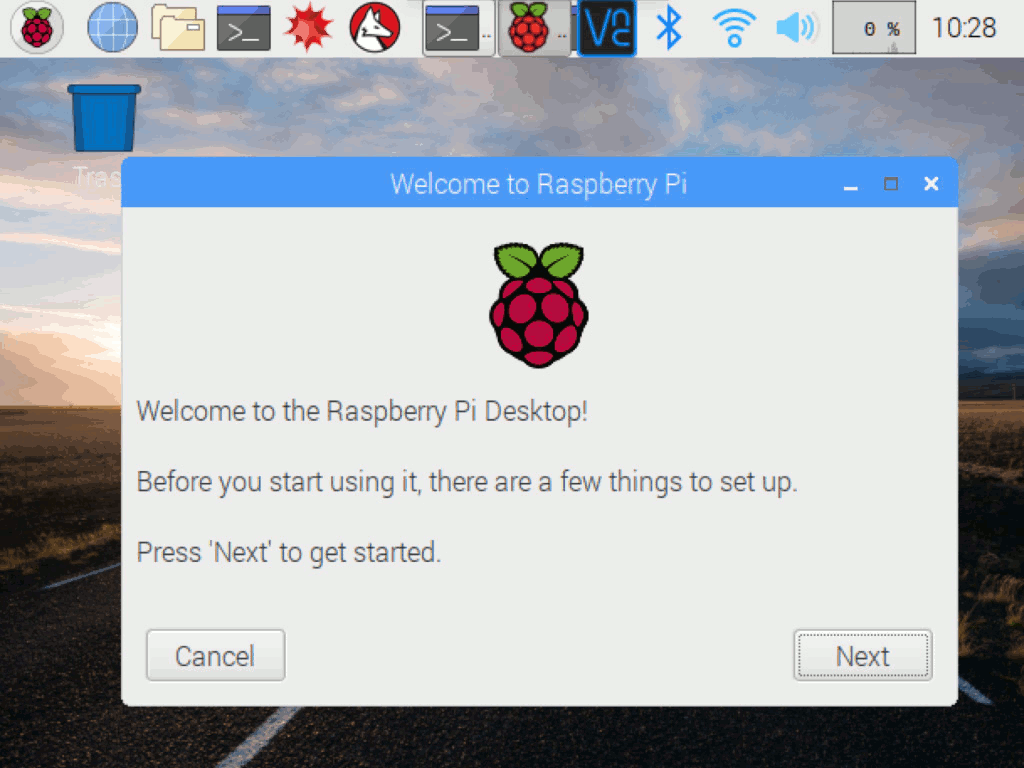
Once Raspbian is started up, you will see the setup wizard. This is where you can set your country, language, enter a password for your Raspberry Pi, and connect to a Wi-Fi network.
If you do want to use the setup wizard again, you can do so by accessing the terminal. Click on the terminal icon on the top left-hand corner and enter the command: sudo piwiz
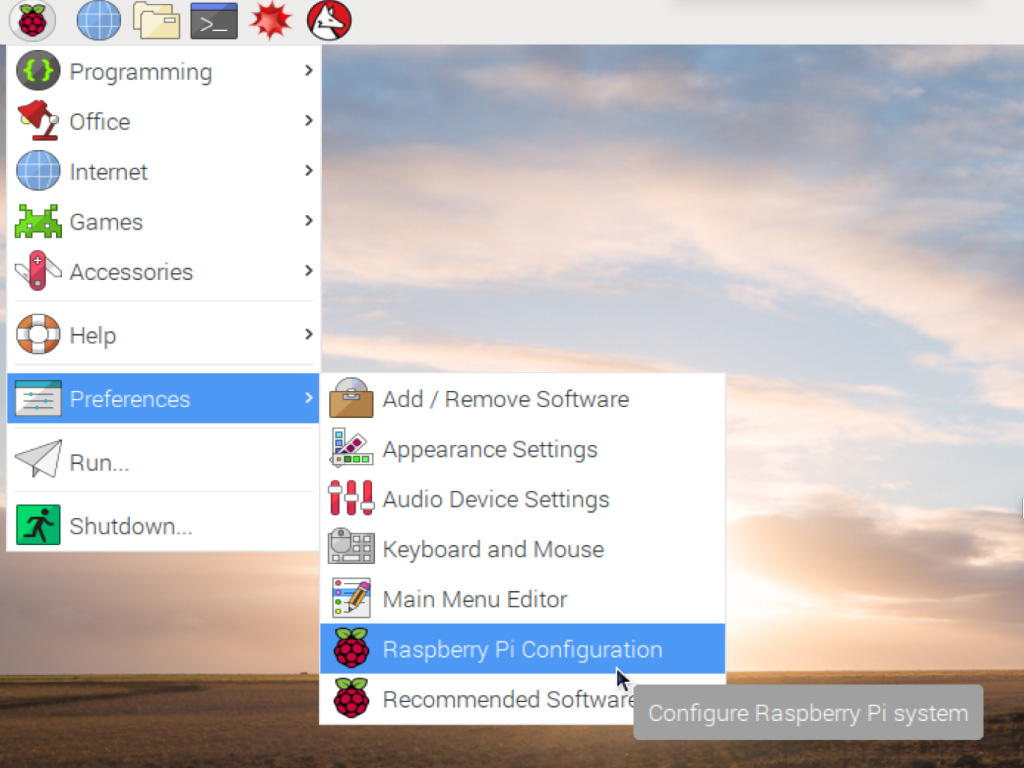
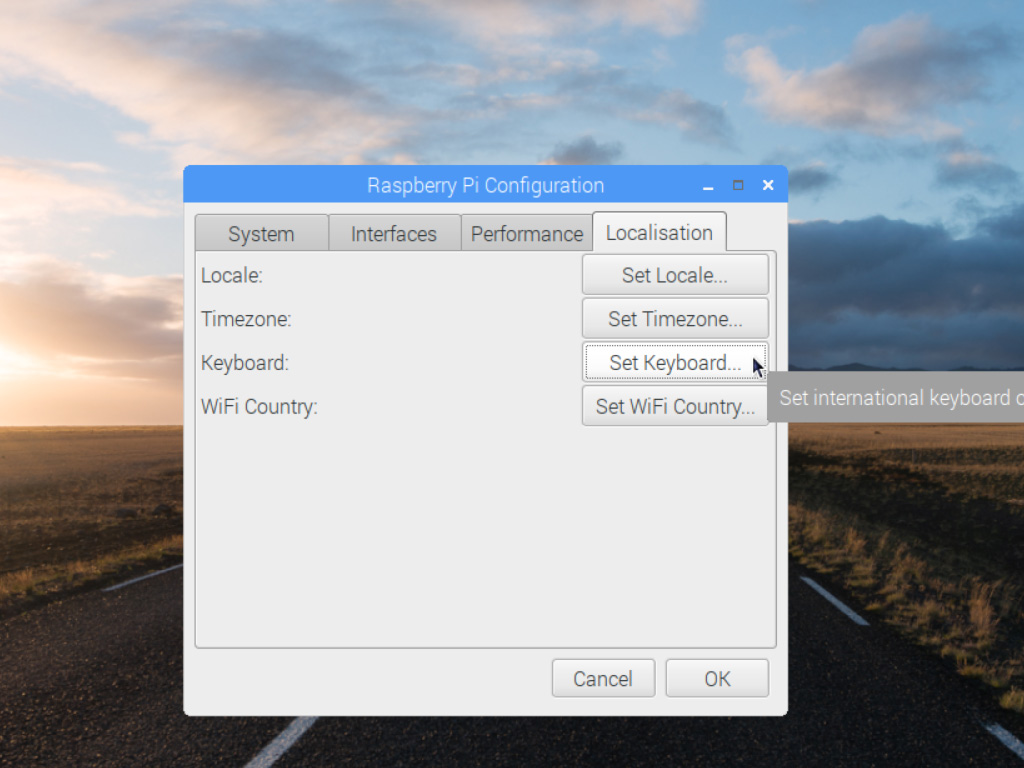
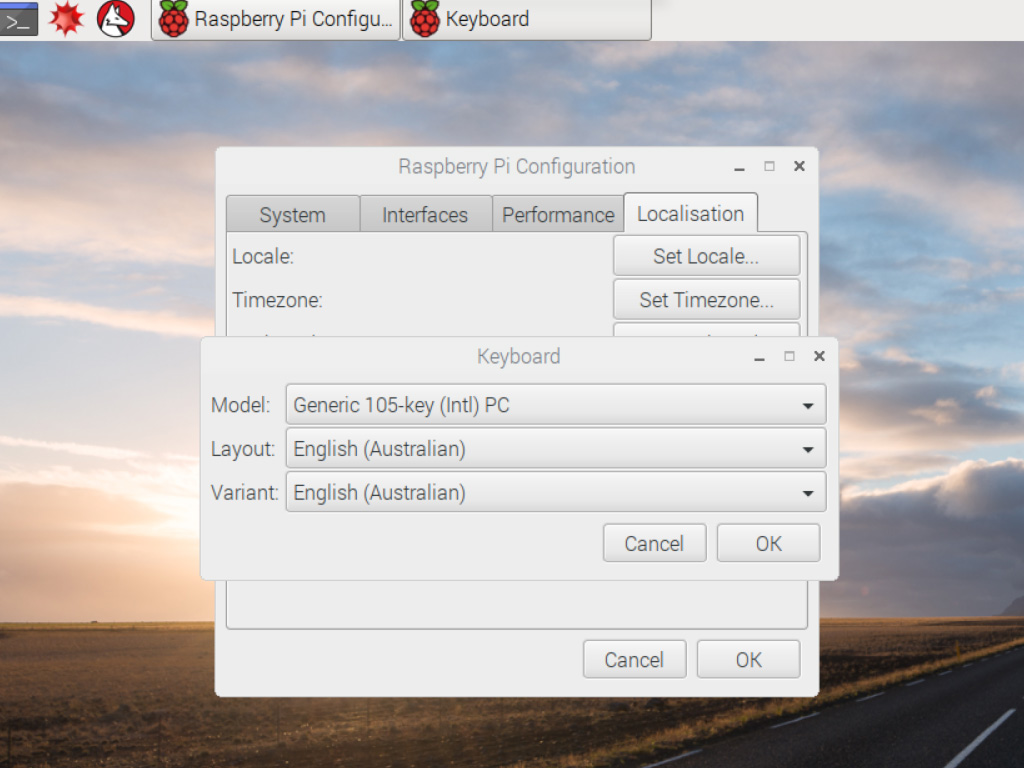
To change the keyboard and country codes without going through the whole setup wizard process again, first go to Preferences > Raspberry Pi Configuration
Click on 'Localisation'
Click on 'Set Keyboard'
Change the Model, Layout and Variant as required
Alternatively, you can also change it via the terminal. To access the terminal, click on the terminal icon on the top left-hand corner.
1. Enter the command: sudo nano /etc/default/keyboard
2. Change XKBLAYOUT="gb" to XKBLAYOUT="au".
3. To save changes, hit 'CTRL + X' and then 'Y' then 'Enter'.
1. Enter the command: sudo nano /etc/default/keyboard
2. Change XKBLAYOUT="gb" to XKBLAYOUT="au".
3. To save changes, hit 'CTRL + X' and then 'Y' then 'Enter'.
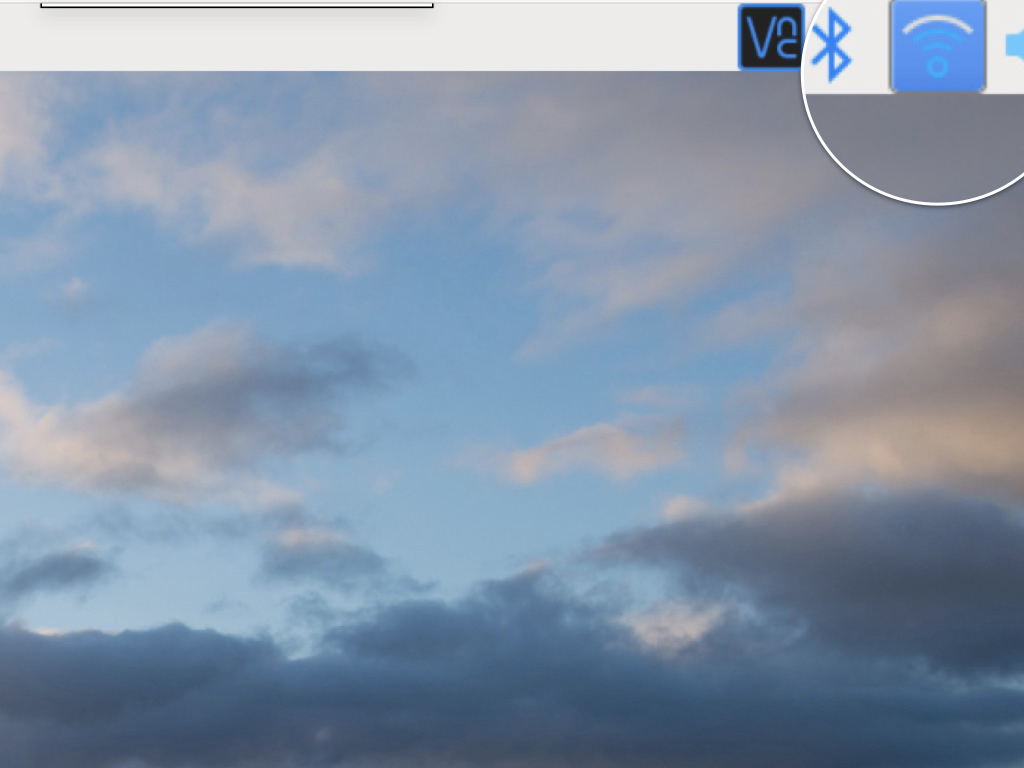
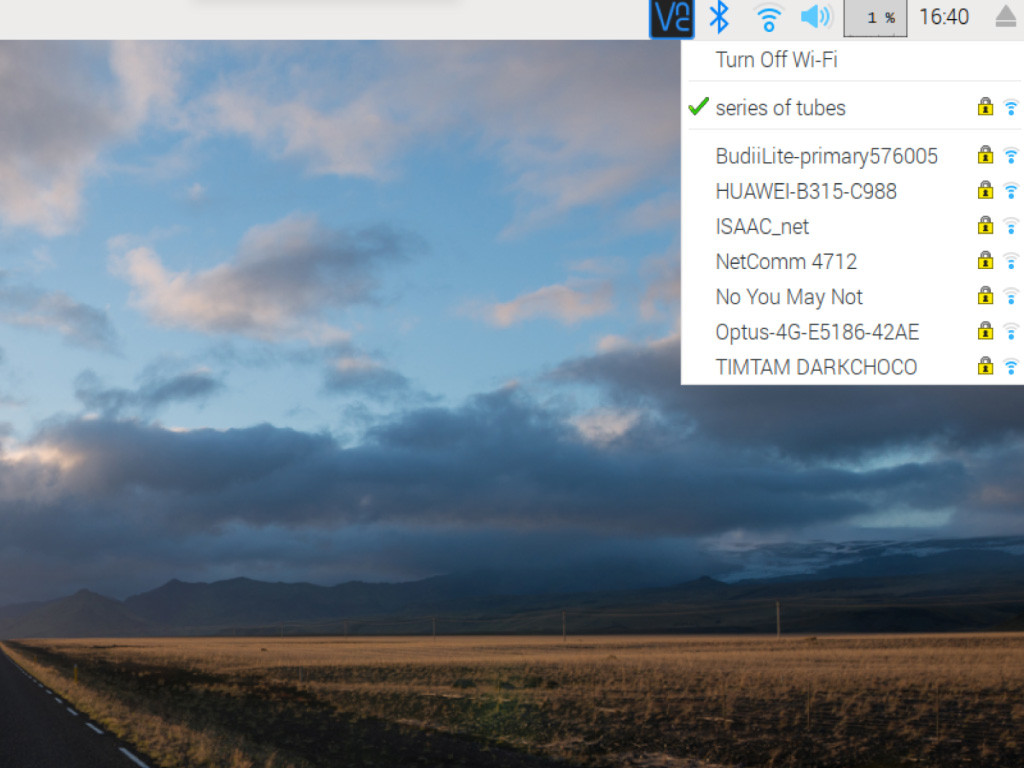
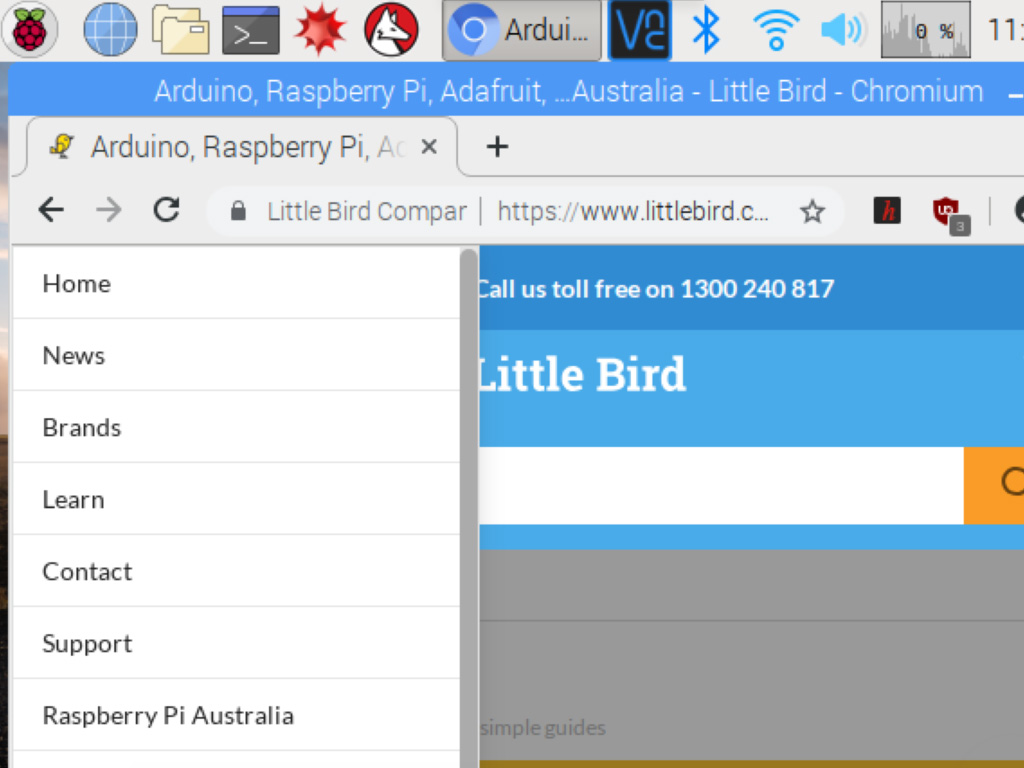
Likewise, if you want to change your network connection or re-connect to it without the setup wizard: First, left-click on the WiFi icon on the top right-hand corner of Raspbian.
Choose your network
Enter network credentials
Once successfully connected, you should see a green tick icon next to the name of your network.